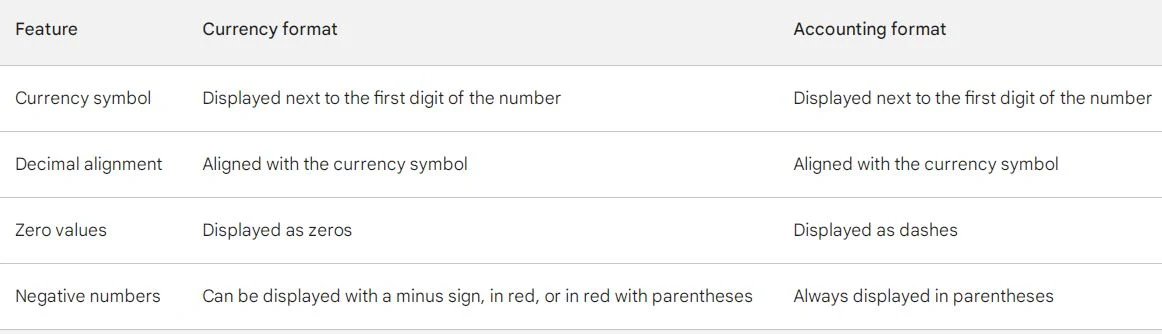currency vs accounting in excel
المكتبة
2 تحميل كتاب الإكسل للمهندسين pdf
3 كتاب مجاني شرح أكثر من 100 دالة من الإكسل
4 كتاب متقدم جدا 👌 كتاب طرق الاهلاك باستخدام دوال الاكسيل
في Excel ، يتم استخدام تنسيق العملة والمحاسبة لعرض القيم الرقمية بتنسيق معين. إليك الفرق بين الاثنين:
1. تنسيق العملة:
يتم استخدام تنسيق العملة لعرض القيم كمبالغ نقدية. يتضمن رموزًا ، مثل علامات الدولار ($) ، وعلامات اليورو (€) ، وعلامات الجنيه (£) ، وما إلى ذلك ، جنبًا إلى جنب مع المنازل العشرية والفواصل لفصل الآلاف. يوفر تنسيق العملة أيضًا خيارات للتحكم في الأرقام السالبة وعرض رموز العملات.
لتطبيق تنسيق العملة في Excel ، حدد الخلايا التي تريد تنسيقها ، وانقر بزر الماوس الأيمن ، واختر "تنسيق الخلايا" ، ثم حدد فئة "العملة". من هناك ، يمكنك تخصيص خيارات التنسيق وفقًا لمتطلباتك
تنسيق العملة:
يعرض تنسيق العملة رمز العملة بجوار الرقم الأول من الرقم ، ويقوم بمحاذاة رموز العملات والنقاط العشرية للأرقام في عمود. كما يسمح لك باختيار كيفية عرض الأرقام السالبة ، على سبيل المثال بعلامة الطرح ، أو باللون الأحمر ، أو باللون الأحمر مع الأقواس.
--------------------------------------
.
2
. تنسيق المحاسبة:
من ناحية أخرى ، تم تصميم تنسيق المحاسبة خصيصًا للبيانات المالية. يقوم بمحاذاة رموز العملات والأماكن العشرية في عمود ، مما يسهل مقارنة القيم الرقمية بصريًا. في تنسيق المحاسبة ، يظهر رمز العملة على الحافة اليسرى للخلية ، متبوعًا بالرقم ذي المنازل العشرية المحاذاة في الخلايا اللاحقة.
لتطبيق تنسيق المحاسبة في Excel ، حدد الخلايا ، وانقر بزر الماوس الأيمن ، واختر "تنسيق الخلايا" ، ثم حدد فئة "المحاسبة". يمكنك أيضًا ضبط خيارات التنسيق ، مثل عدد المنازل العشرية وموضع الرمز وعرض الأرقام السالبة.
بشكل عام ، يخدم كل من تنسيق العملة والمحاسبة في Excel أغراضًا محددة لعرض القيم النقدية ، ويمكنك اختيار القيمة التي تناسب احتياجاتك بشكل أفضل.
تنسيق المحاسبة:
يشبه تنسيق المحاسبة تنسيق العملة ، ولكنه يقوم أيضًا بمحاذاة الأصفار في عمود. بالإضافة إلى ذلك ، فإنه يعرض الأصفار كشرطات وأرقام سالبة بين قوسين.
فيما يلي جدول يلخص الاختلافات الرئيسية بين تنسيقات العملة والمحاسبة في Excel: