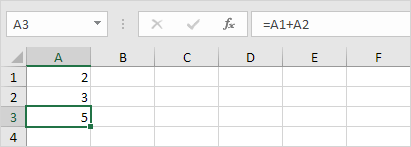-1-
-2-
Formulas and Functions الصيغ والوظائف
Enter a Formula
Edit a Formula
Operator Precedence
Copy/Paste a Formula
Insert Function
Edit a Formula
Operator Precedence
Copy/Paste a Formula
Insert Function
الصيغة هي تعبير يحسب قيمة الخلية.
الدالات عبارة عن صيغ محددة مسبقًا وهي متوفرة بالفعل في Excel.
تحتوي الخلية A3 أدناه على صيغة تضيف قيمة الخلية A2 إلى قيمة الخلية A1.
أدخل صيغة
لإدخال صيغة ، قم بتنفيذ الخطوات التالية.
1. حدد خلية.
2. للسماح لبرنامج Excel بمعرفة أنك تريد إدخال صيغة ، اكتب علامة يساوي (=).
3. على سبيل المثال ، اكتب الصيغة A1 + A2 ..
4. قم بتغيير قيمة الخلية A1 إلى 3.
Excel automatically recalculates the value of cell A3. This is one of Excel's most powerful features!
يقوم Excel تلقائيًا بإعادة حساب قيمة الخلية A3. هذه واحدة من أقوى ميزات Excel!
Edit a Formula
When you select a cell, Excel shows the value or formula of the cell in the formula bar.
Formula Bar
1. To edit a formula, click in the formula bar and change the formula.
Edit a Formula in Excel
2. Press Enter.
====
تحرير صيغة
عند تحديد خلية ، يعرض Excel قيمة أو صيغة الخلية في شريط الصيغة.
شريط الصيغة
1. لتحرير صيغة ، انقر في شريط الصيغة وقم بتغيير الصيغة.
قم بتحرير صيغة في Excel
2. اضغط Enter.
شريط الصيغة
1. لتحرير صيغة ، انقر في شريط الصيغة وقم بتغيير الصيغة.
قم بتحرير صيغة في Excel
2. اضغط Enter.
أسبقية المشغل
يستخدم Excel الترتيب الافتراضي الذي تحدث به العمليات الحسابية. إذا كان جزء من الصيغة بين قوسين ، فسيتم حساب هذا الجزء أولاً. ثم يقوم بحسابات الضرب أو القسمة. بمجرد اكتمال ذلك ، سيضيف Excel ويطرح باقي الصيغة. انظر المثال أدناه.
Copy/Paste a Formula
When you copy a formula, Excel automatically adjusts the cell references for each new cell the formula is copied to. To understand this, execute the following steps.
1. Enter the formula shown below into cell A4.
نسخ / لصق صيغة
عند نسخ صيغة ، يقوم Excel تلقائيًا بضبط مراجع الخلايا لكل خلية جديدة يتم نسخ الصيغة إليها. لفهم هذا ، قم بتنفيذ الخطوات التالية.
1. أدخل الصيغة الموضحة أدناه في الخلية A4.
أدخل الوظيفة Insert Function
كل وظيفة لها نفس الهيكل. على سبيل المثال ، SUM (A1: A4). اسم هذه الوظيفة هو SUM. الجزء الموجود بين الأقواس (الوسيطات) يعني أننا نعطي Excel النطاق A1: A4 كإدخال. تضيف هذه الوظيفة القيم الموجودة في الخلايا A1 و A2 و A3 و A4. ليس من السهل تذكر الوظيفة وأي الحجج لاستخدامها لكل مهمة. لحسن الحظ ، تساعدك ميزة إدراج الوظيفة في Excel في ذلك.
لإدراج وظيفة ، قم بتنفيذ الخطوات التالية.
1. حدد خلية.
2. انقر فوق الزر "إدراج وظيفة".
يظهر مربع الحوار "إدراج دالة".
3. ابحث عن وظيفة أو حدد وظيفة من فئة. على سبيل المثال ، اختر COUNTIF من الفئة الإحصائية.
4. انقر فوق "موافق".
يظهر مربع الحوار "وسيطات الوظيفة".
5. انقر في مربع النطاق وحدد النطاق A1: C2.
6. انقر في المربع "معايير" واكتب> 5.
7. انقر فوق "موافق".
نتيجة. تحسب الدالة COUNTIF عدد الخلايا الأكبر من 5.
ملاحظة: بدلاً من استخدام ميزة "إدراج دالة" ، اكتب ببساطة = COUNTIF (A1: C2، "> 5"). عندما تصل إلى: = COUNTIF (بدلاً من كتابة A1: C2 ، ما عليك سوى تحديد النطاق A1: C2.
-3-
-4-